Usando as Ferramentas de Desenho do FontForge
Projetar uma fonte no FontForge envolverá o uso de inúmeras ferramentas e utilidades, a começar com um conjunto de ferramentas de desenho que podem parecer familiar para usuários com experiência em gráficos vetoriais — existem diferenças notáveis, no entanto. Primeiro iremos buscar um entendimento de como curvas Bézier funcionam, antes de olhar as ferramentas de desenho do FontForge em si.
Entendendo curvas Bézier
O conceito de “curvas Bézier” refere-se a uma representação matemática em particular usada para produzir curvas suaves digitalmente. Geralmente, ordens Cúbicas e Quadráticas dessas curvas são usadas — contudo FontForge também suporta curvas Spiro, que são uma representação alternativa para o designer.
Nesse capítulo, apenas discutiremos caminhos Cúbicos, uma vez que eles costumam ser usados quando se desenha glifos. Caminhos Spiro serão discutidos no próximo capítulo, e curvas Quadráticas apenas são encontradas em fontes TrueType, e raramente são usadas durante o desenho — elas são geradas no momento de fechamento.
Um típico caminho Bézier é composto de uma âncora, com duas alças que marcam a direção geral — o comprimento de cada alça determina o comprimento da curva em cada lado — veja abaixo.
Diferentes tipos de pontos
Pontos de curva (exibidos como pontos circulares)
Pontos de curva possuem duas alças, uma ligada à outra de forma que a linha entre elas sempre fique reta, para produzir uma curva suave em cada lado.
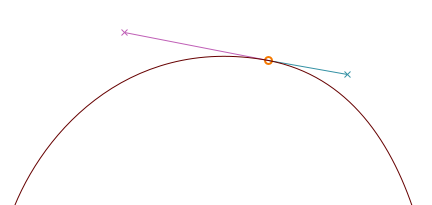
Pontos de curva H/V (exibidos como pontos losangulares)
Pontos de curva H/V (‘horizontal/vertical’) são uma variação dos pontos de curva que se encaixam ao eixo horizontal ou vertical — uma ferramenta essencial para tornar formas Bézier bem feitas (mais sobre isso na próxima seção).
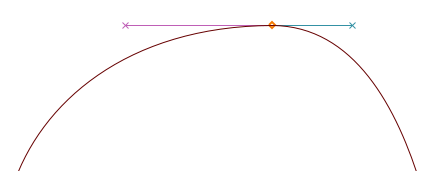
Pontos de canto (exibidos como pontos quadrados)
Cantos podem ter 0, 1 ou 2 alças Bézier. A posição de cada alça é independente das outras, tornando-as apropriadas para discontinuidades no contorno. Sem as alças, cantos irão produzir linhas retas.
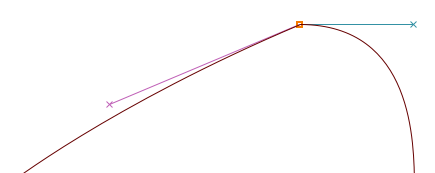
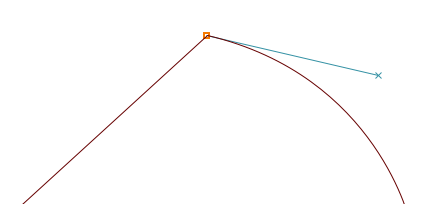
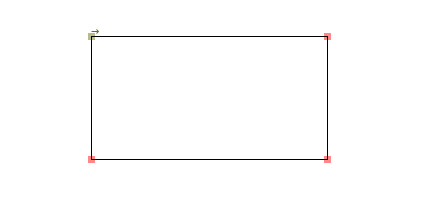
Pontos de tangente (exibidos como pontos triangulares, ou ‘setas’)
Se você quer começar com uma linha reta que encurva suavemente, você vai querer usar pontos de tangente. Uma tangente deixa uma linha reta em um lado, enquanto a alça Bézier do outro lado é a sua direção — isso garante uma transição contínua entre a linha e a curva.
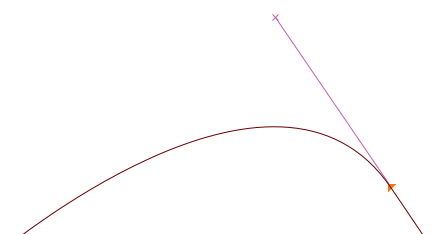
Fazendo da forma certa
Para produzir curvas adequadas — com o mínimo de pontos de controle e uma rasterização facilitada, as âncoras deveriam sempre ser inseridas nos extremos da curva, e a não ser em locais onde você tem quebras na forma das letra, a linha que determina o caminho deveria ser horizontal ou vertical.
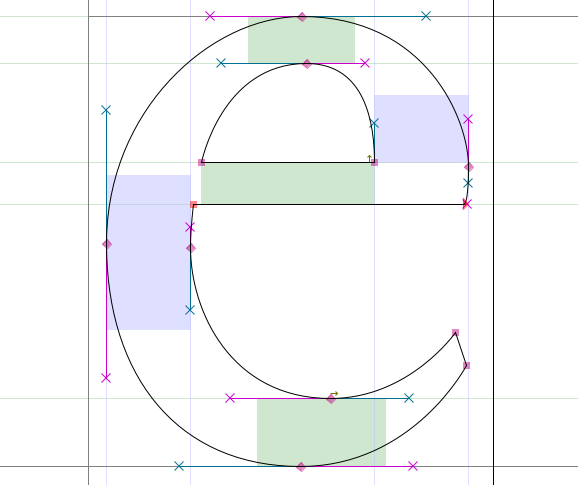
Nota: Se seus pontos de controle não estão nos extremos, FontForge irá indicar o veradeiro extremo com um ícone de alvo (`⊕`):
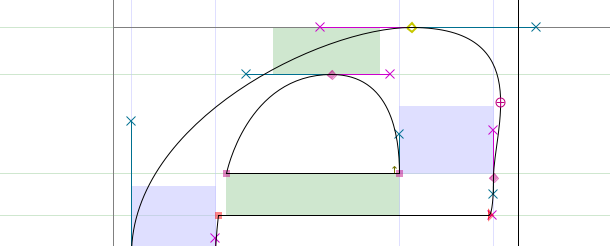
Você pode então consertar copiando o contorno atual para uma outra camada, e movendo os pontos de
controle para que fiquem posicionados apropriadamente — do contrário a ferramenta de validação de FontForge
adicionará o ponto nos extremos automaticamente, até o ponto em que você possa mesclar sua âncora mal colocada com
Clique direito > Merge.
Mais soubre isso será dito posteriormente no
capítulo de validação.
Para constar, existem dois caso em que você terá que desistir dos caminhos Bézier horizontais/verticais:
- Se você quiser mudar a inclinação geral de sua curva, como na parte superior esquerda do ‘a’
abaixo que está mantido quase plano:
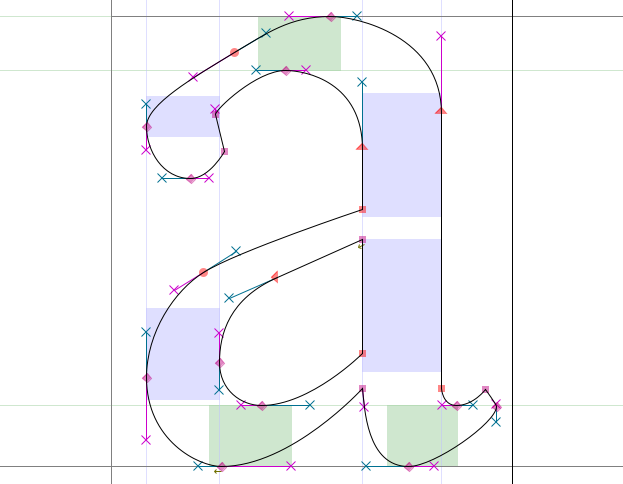
- Se você quiser colocar quebras nas suas letras, como na parte inferior esquerda do ‘g’ abaixo
— esse é um logar típico onde você quer usar um Canto (além de ser para desenhar linhas):
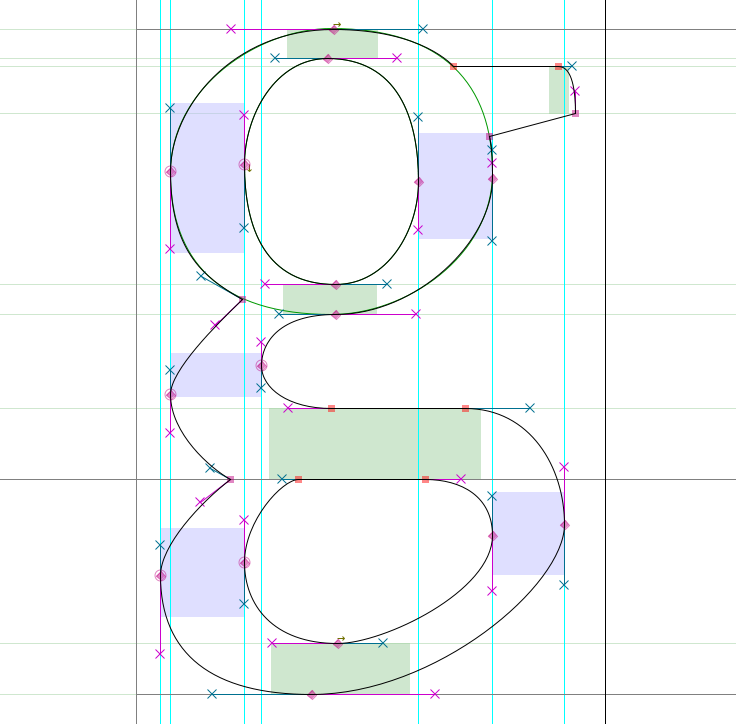
Nota: Como você pode ver, quando definindo quebras com um Canto, a direção de cada alça deve ser tangente da curva em que ela chega.
Dominando as ferramentas de desenho do FontForge
Na janela principal, dê dois cliques na caixa de um glifo para abrir a Janela de Glifo.

Nota: Os números ao longo do topo de onde os eixos x e y se cruzam indicam, da esquerda para direita:
- A localização atual (x,y) do cursor na tela de desenho
- A localização do último ponto selecionado
- A posição relativa do cursor para o ponto selecionado
- A distância entre o cursor e o ponto selecionado
- O ângulo do ponto selecionado para o cursor (relativo à linha de base)
- O atual nível de zoom, seguido pelo nome da camada ativa.
Cuidado: Às vezes, parece que o FontForge não está respondendo quando você está na Janela de Glifo. Pode ser que tenha uma janela de diálogo escondida atrás — então basta movê-la e proceder para a caixa de diálogo.
Uma Linha consiste de 2 pontos.
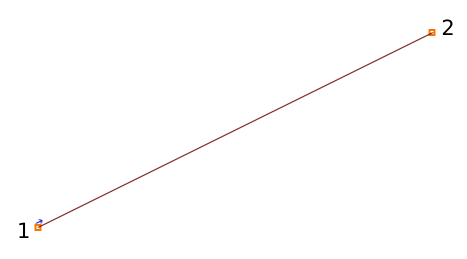
Uma Curva consiste de 4 pontos: 2 pontos das extremidades e 2 ‘alças’, que descrevem a inclinação da curva naquelas extremidades.
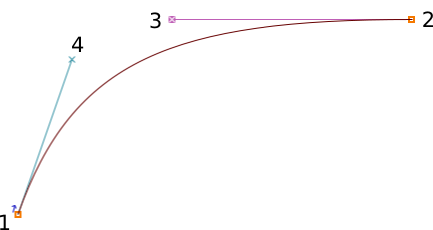
Copie, cole, corte e delete pontos, curvas e linhas
Bem como na maioria dos softwares de desenho, FontForge te permite Copiar, Cortar, Colar ou Deletar qualquer ponto, linha ou curva. Esses comandos estão disponíveis no menu Editar, ou usando os atalhos de teclado típicos do seu Sistema Operacional (também indicados ao lado de cada comando no menu).
Familiarizando-se com as ferramentas de desenho
Agora que você se localizou na tela de desenho, está na hora de conhecer as ferramentas.
Ponteiro e Zoom

Ponteiro e Zoom comportam-se semelhante às ferramentas equivalentes em outros aplicativos. O ponteiro é uma ferramenta de seleção, usada para selecionar pontos, caminhos, e outros objetos na tela de desenho. A ferramenta de Zoom permite ampliar (Z) facilmente; para reduzir: vá para o menu Visualizar e selecione Reduzir (X) or Ajuste.
Note que você também pode alternar temporariamente para a ferramenta de ponteiro enquanto estiver com alguma outra, pressionando a tecla Ctrl.
Ferramenta de Mão livre

A ferramenta de Mão livre permite que você rascunhe caminhos irregulares.
Na área de desenho, clique e segure, então mova o mouse para desenhar. Volte para a ferramenta de ponteiro, e você poderá selecionar pontos no caminho que você desenhou.
Quando você seleciona um dos pontos do caminho, ele se tornará um círculo amarelo. Se o ponto selecionado está em uma curva, ele mostrará seus pontos de controle com uma alça magenta e outra ciano. Você pode pegar qualquer alça e arrastar para mudar a forma da curva.
As ferramentas de pontos
Ok, avora vamos ver sobre as ferramentas de pontos.
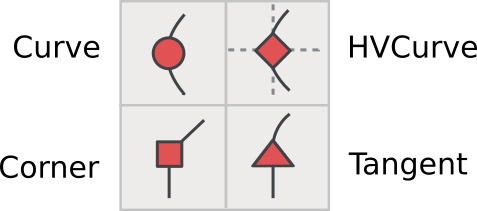
Para adicionar um ponto ao caminho, primeiro selecione qualquer uma dessas ferramentas, clique no caminho e dê um pequeno empurrão. Você terá um novo ponto na linha.
A ferramenta de ponto na Curva é usada para adicionar um ponto em um segmento curvo. A ferramenta de Curva na horizontal ou na vertical obriga os novos pontos a terem os controladores apenas na horizontal ou vertical — isso é importante para definir pontos extremos. A ferramenta de ponto no Canto permite fazer uma dobra afiada no caminho. A ferramenta de ponto Tangente permite a transição de um segmento reto para um segmento curvado ao longo do caminho.
A ferramenta de Caneta

A ferramenta de Caneta permite adicionar um ponto na curva e arrastar seus controladores.
Spiro

Selecionar a ferramenta Spiro te coloca no modo de desenho Spiro. Desenhar com Spiro te permite fazer curvas que se reajustam à medida que você reposiciona os nós. Algumas pessoas preferem esta à abordagem comum (conhecida como edição de Bézier), mas se você está acostumado à edição de Bézier, você pode achar que essa ferramenta faz algumas coisas inesperadas.
Faca

A ferramenta de Faca permite cortar segmentos em dois. Isso vem a calhar se você desenhou uma forma, mas só precisa de uma parte dela.
Régua

A ferramenta de Régua fornece informações de medida e coordenada. Quando você a usa, ela mostra uma ‘caixa de dica’ flutuante próxima ao cursor. Se você mover o cursor sobre um ponto, a caixa te dá informações ainda mais detalhadas de medida e coordenada. Se você deixar perto de um segmento, ela dará informações sobre curvatura e raio. O mais útil, se você clica e arrasta a ferramenta de régua, você verá a distância que você arrastou o cursor, mais cada interseção que você tiver cruzado.
As ferramentas de transformação
Existem seis ferramentas de transformação:

Nota: Em qualquer ferramenta de transformação, se você der dois cliques, você poderá digitar valores numéricos.
A ferramenta de Escala te permite redimensionar um objeto à mão livre. Pressionando a tecla Shift permite que você redimensione um objeto enquanto mantém sua proporção.
A ferramenta de Rotação te permite rotacionar um objeto livremente. Ela rotaciona o objeto selecionado em torno da posição que você clicar.
A ferramenta de Rotação 3D permite rotacionar um objeto na terceira dimensão, e projeta o resultado no plano x-y.
A ferramenta de Inversão permite espelhar a seleção horizontalmente ou verticalmente. O ponto no qual você clica com o mouse é o ponto de origem da transformação.
Nota: Após inverter um ponto, você provavelvemte vai querer aplicar a função “Elemento ⇨ Sentido Correto”.
A ferramenta de Inclinação permite inclinar horizontalmente a seleção tanto no sentido horário como anti-horário.
A ferramenta de Perspectiva dá outro modo de distorcer a forma de maneira não linear.
Nota: Não há opção numérica para a transformção de perspectiva.
As ferramentas Retângulo/Elipse e Polígono/Estrela
Essas ferramentas criam formas geométricas primitivas, o que é mais rápido do que construi-las a partir de segmentos de linha separados.

Clicando na área da seta dessas ferramentas te dá a opção de trocar para a outra ferramenta. Se você der dois cliques em qualquer uma dessas ferramentas, você pode abrir as opções do tipo de forma.
Opções do Retângulo: Estilo de canto e Caixa limitante ou Fora do centro.
Opções da Elipse: Caixa limitante ou Fora do centro.
Opções do Polígono: Número de vértices.
Opções da Estrela: Número de pontos da estrela e profundidade dos pontos por porcentagem. Quanto maior o valor dessa porcentagem, mais longos serão os braços da estrela.
Mse1 e Mse2

Na parte inferior da barra de ferramentas, você pode ver a ferramenta atual e as operações disponíveis para ambos botões do mouse:
- Botão Esquerdo (Mse1)
- Botão Esquerdo + Ctrl (^Mse1)
- Botão da roda do Mouse (Mse2)
- Botão da roda do Mouse + Ctrl (^Mse2)
Dessa forma, você pode usar algumas ferramentas diferentes sem ter que repetidamente clicar na barra de ferramentas.
Cuidado: Parece que atualmente a funcionalidade do Mse não funciona corretamente.
Camadas
A área de desenho do FontForge tem três camadas por padrão: a camada Guia, a camada Fundo, e a camada Frente. Camadas de Guia são usadas para inserir guias (como as guias altura de x e altura da caixa alta). Ambas as camadas de Frente e de Fundo são usadas para desenhar, mas apenas a camada de Frente superior será renderizada na sua fonte final.

Uma caixa de seleção indica se cada camada está visível, e você pode desmarcá-la para tornar a camada invisível. O ‘C’ (ou ‘Q’) indica se você esta usando curvas Cúbicas ou Quadráticas.
O #, B, ou F indica se o tipo da cada camada é Guia, de Fundo, ou de Frente, o que é releveante se você adicionar mais camadas. Você pode criar e remover camadas adicionais usando os botões mais (+) ou menos (−) nessa parte da barra de ferramentas. O tipo de camada e o tipo de curva também podem ser controlados com um clique direito (uma vez que você tenha camadas adicionais).
Básico do desenho vetorial
A seguir veremos alguns processos de desenho básicos, os quais você frequentemente se verá precisando.
Cortando uma forma dentro de outra
- Começe utilizando a ferramenta de Retângulo para desenhar um retângulo dentro da área de desenho da Vista de Caractere.
- A seguir, use a ferramenta Elipse para desenhar uma elipse dentro do retângulo que você desenhou a pouco.
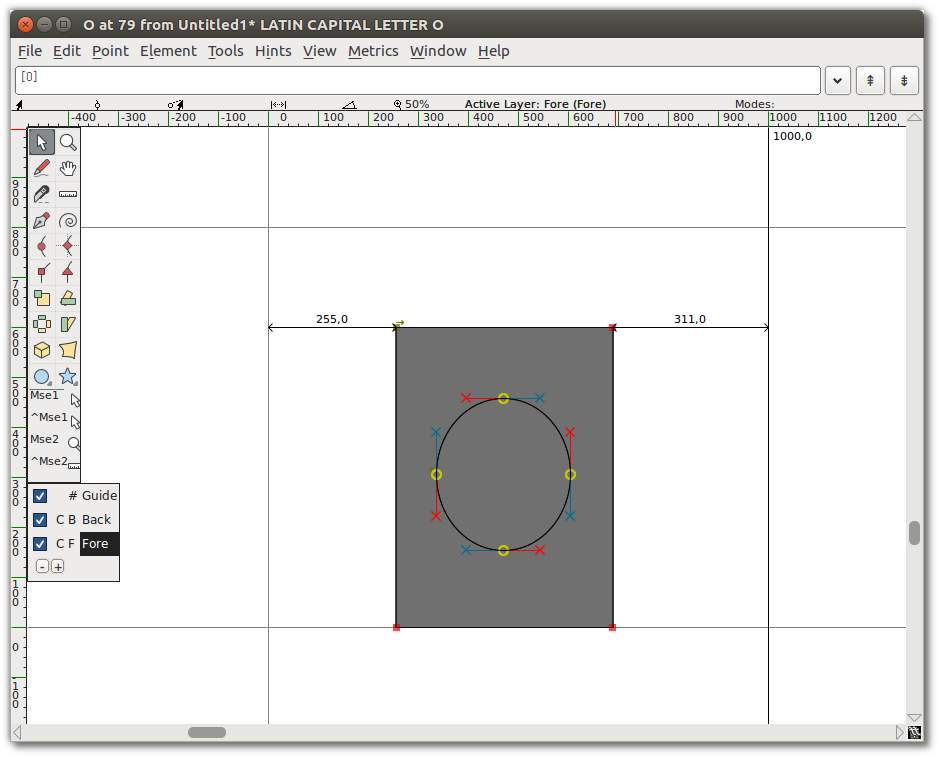
- Vá no menu “Elemento” e selecione “Sentido correto”. Você verá que as duas formas se mesclaram,
e que você essencialmente criou um buraco no centro do retângulo.
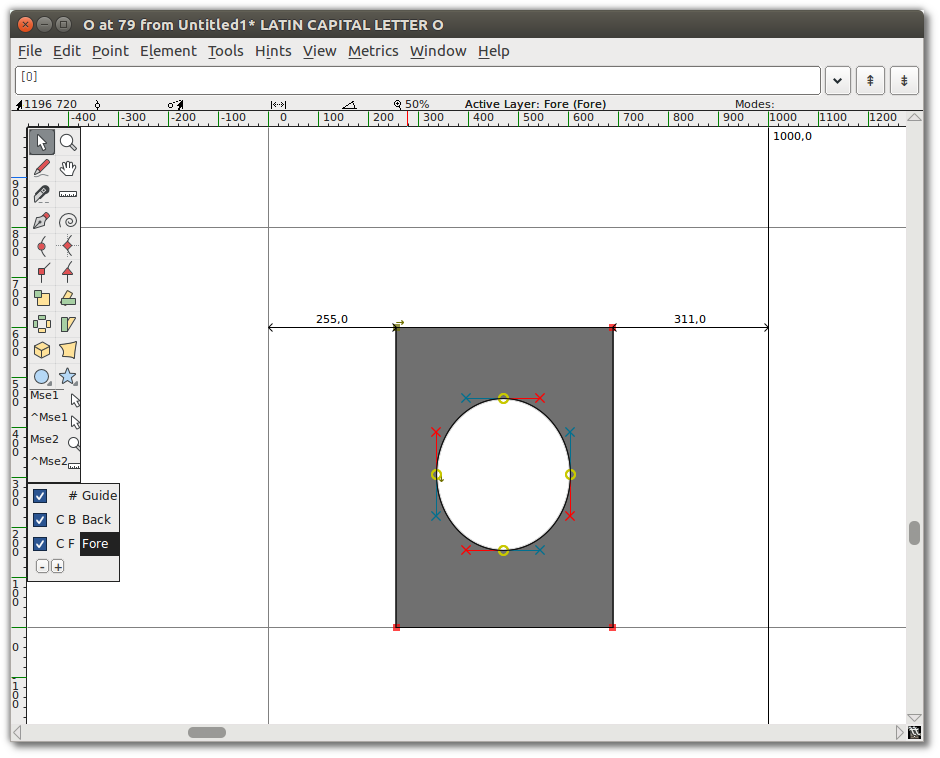
Remover sobreposições
- Adicione uma estrela que sobrepõe o canto do retângulo.
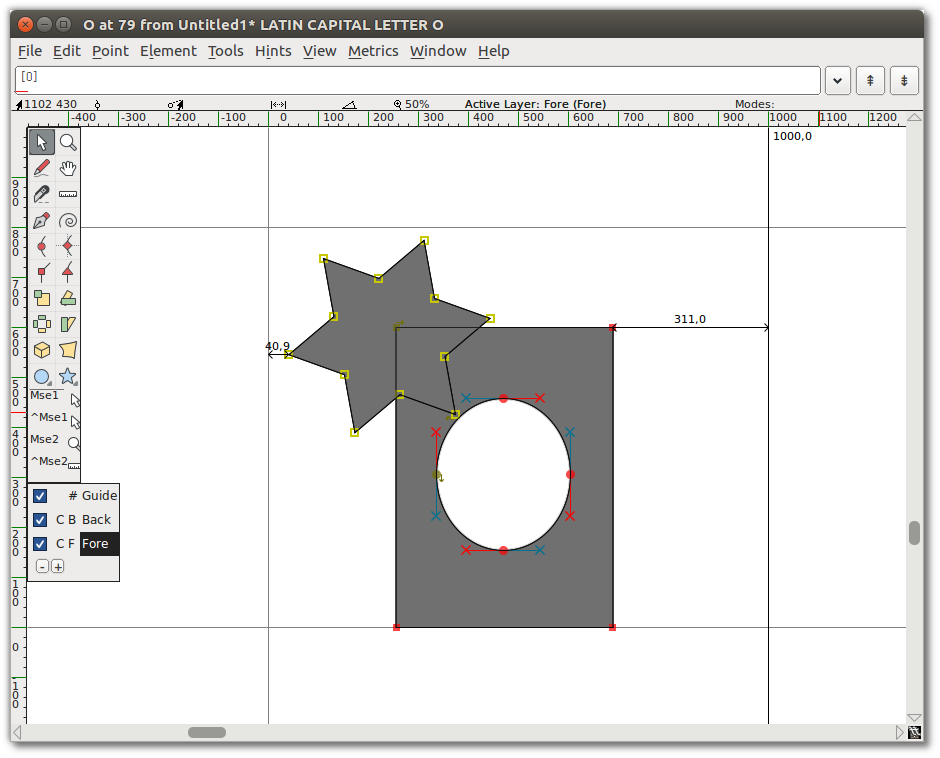
- Selecione a estrela e a forma anterior. Você só precisa selecionar um ponto de cada forma que sobrepõe, mas está tudo bem em selecionar mais pontos.
- Vá em “Elemento ⇨ Sobreposição ⇨ Remover a sobreposição”. Você verá que as duas formas tornaram-se
uma.
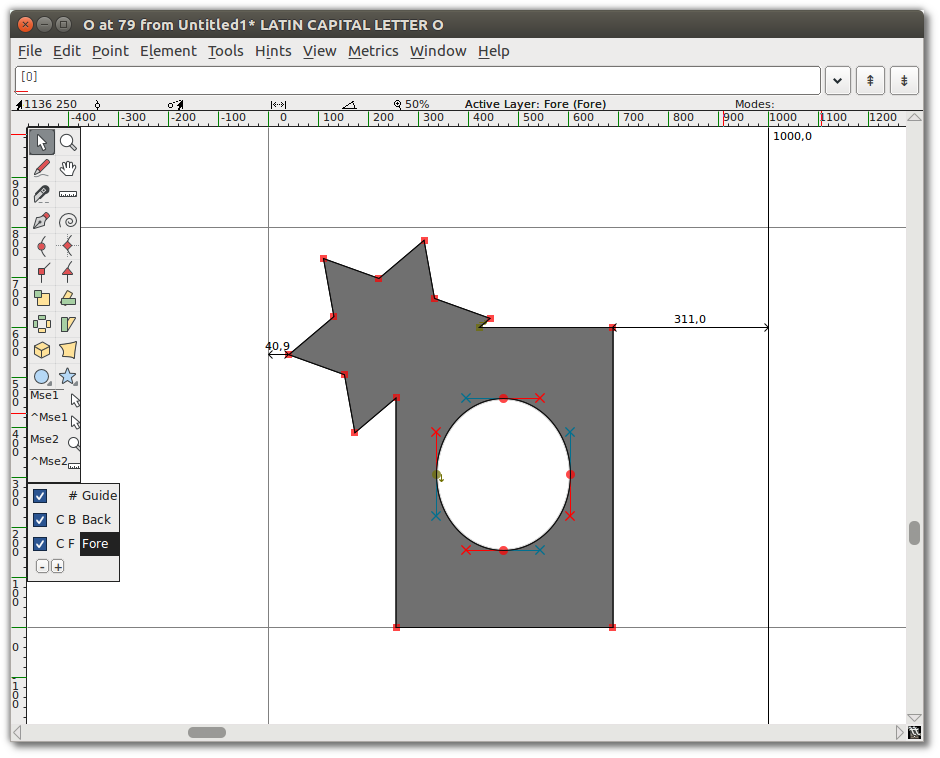
Adicionar um Ponto
Usando a ferramenta de Caneta, clique e segure no meio de um segmento de linha, então arraste o mouse para mudar a forma.
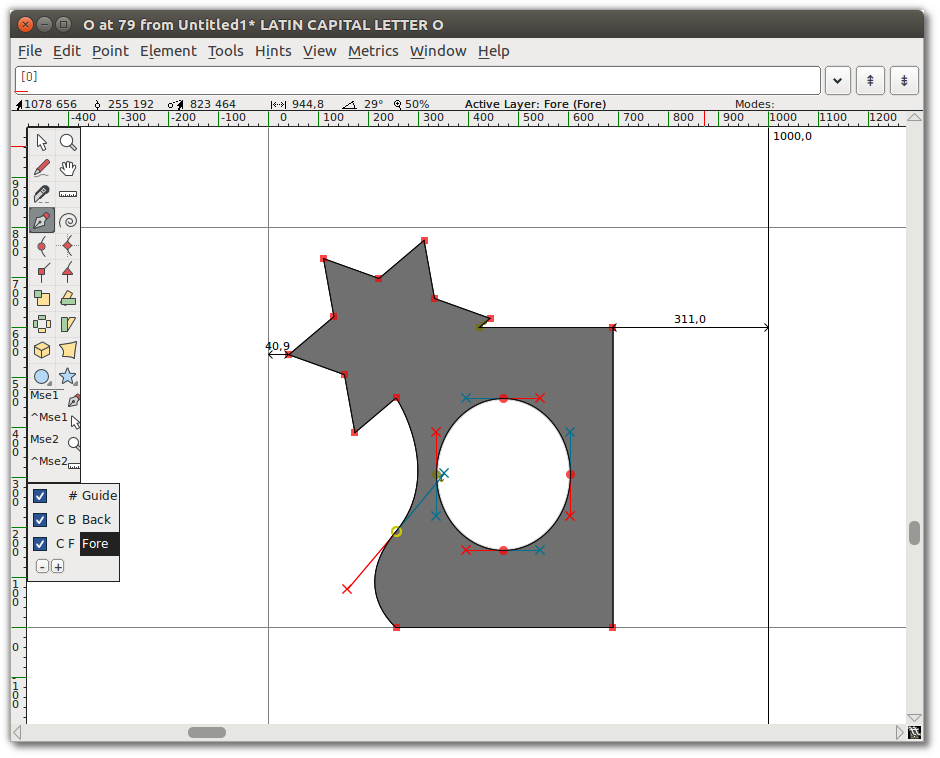
Pontos Tangente
Selecione o ponto do canto inferior esquerdo da sua nova forma (a interseção entre a curva e a linha reta). No menu “Ponto”, verá que “Canto” está marcado. Selecione “Tangente”. Isso troca o nó quadrado para um triângulo, mas só isso é feito até que você faça o próximo passo: extender pontos de controle.
Para isso, escolha “Elemento ⇨ Obter informação”, que abre a janela de Informações do Ponto. Na aba de Localização dessa janela, vá para a área com o campo Next CP e defina a Distância (Dist) para um número grande, como 75. Clique OK. Agora a curva suavemente entra na linha reta.
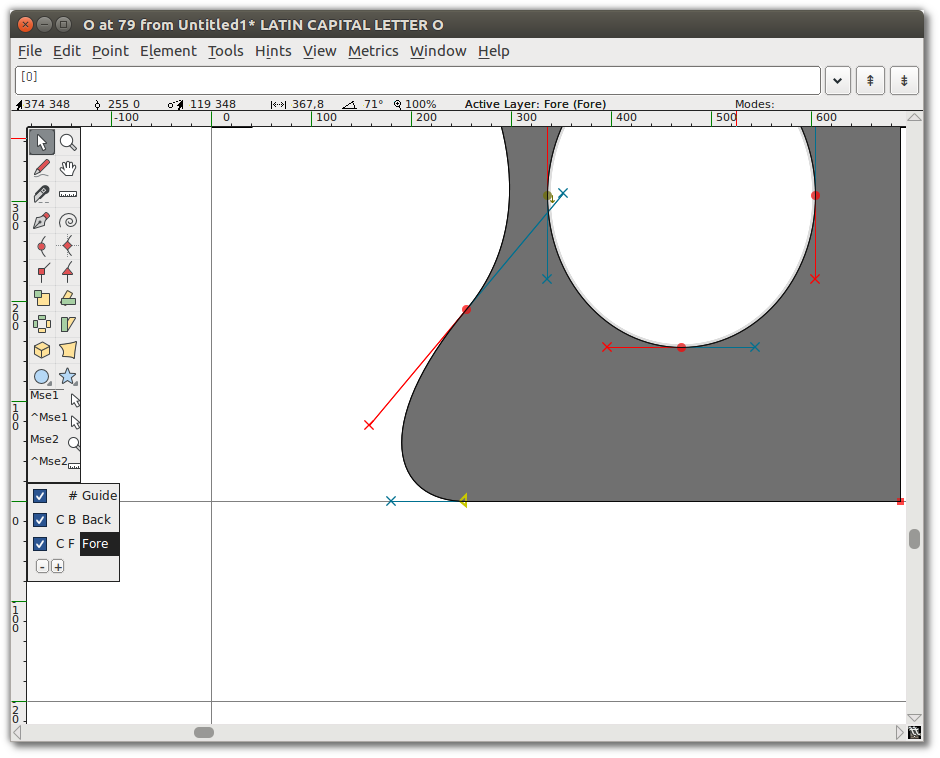
Transformação
Agora selecione um quarto da forma — a estrela e parte da elipse no meio.
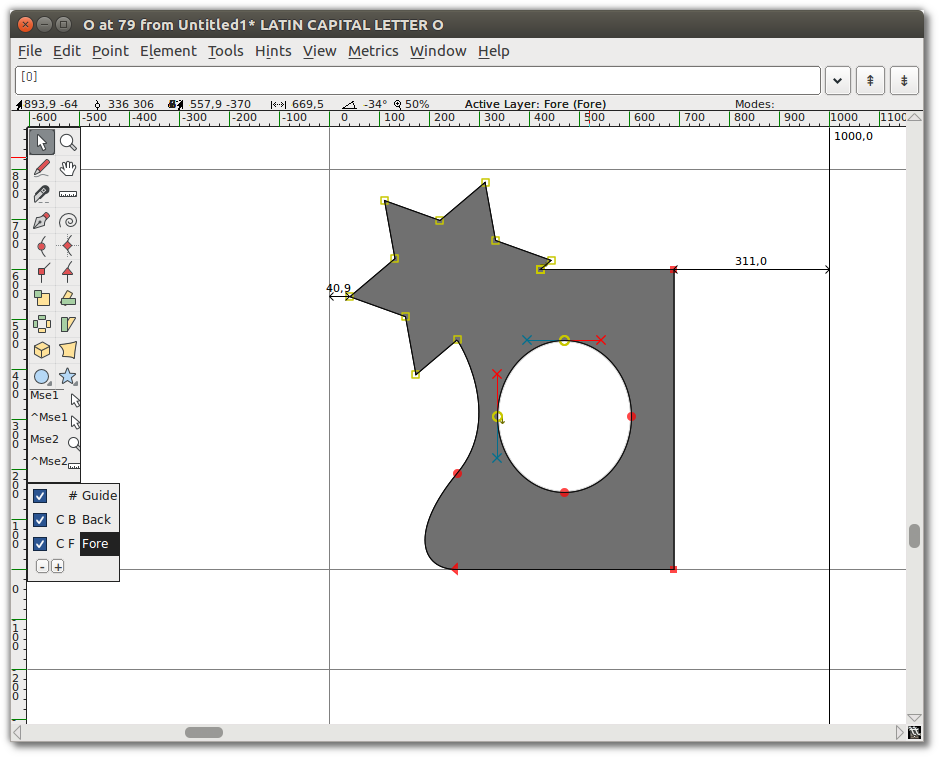
Selecione a ferramenta de Rotação 3D, mova para o meio da área selecionada, e lentamente clique e arraste até que você veja algo que goste, então solte. Aqui está um exemplo da rotação 3D usada na imagem de prática:
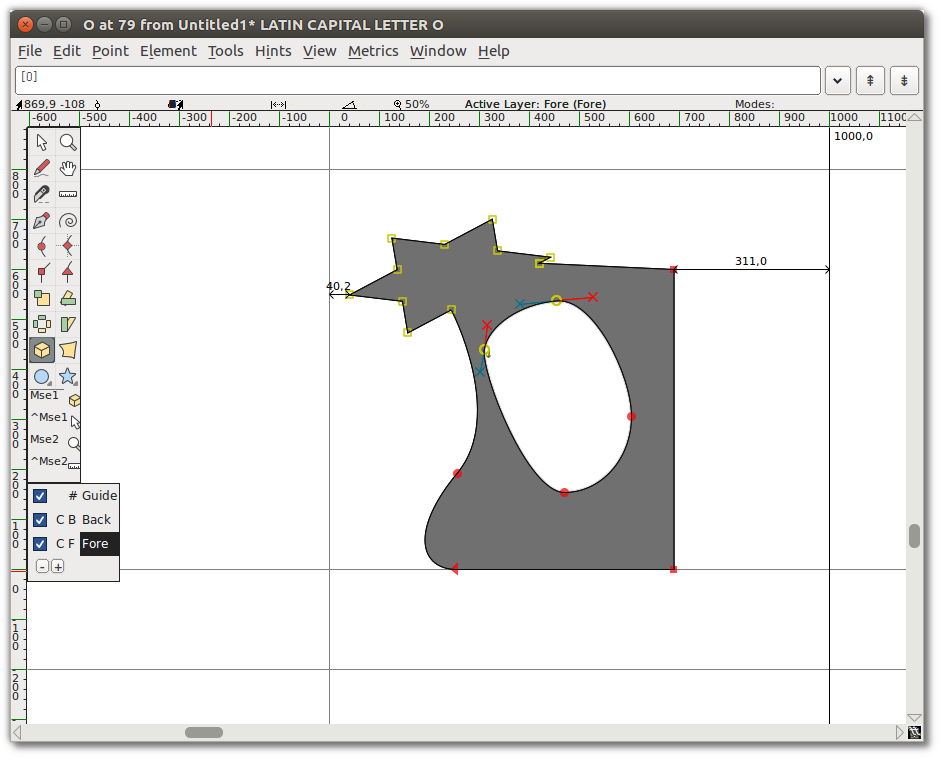
Definir forma do traço e largura
Até agora você usou a ferramenta de Mão livre para desenhar uma linha. Se você der dois cliques na ferramenta de Mão livre, você terá o diálogo de Mão livre mostrado aqui, que contém uma área de desenho. É aqui onde você seleciona a forma da pena e seu tamanho. Esse diálogo também aparece quando você escolhe a opção “Expanda o curso” no menu “Elemento”.
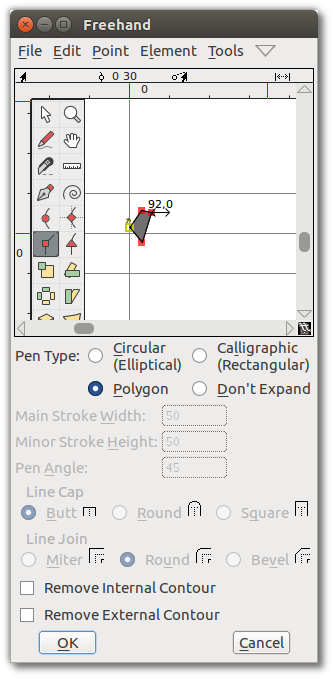
Usando a ferramenta de Canto, desenhe um polígono e clique OK.
Agora, desenhe uma linha com a ferramenta de Mão livre. Quando você liberar o botão do mouse, o novo caminho é automaticamente traçado com a forma que você escolheu no diálogo de Mão livre, como mostrado aqui.
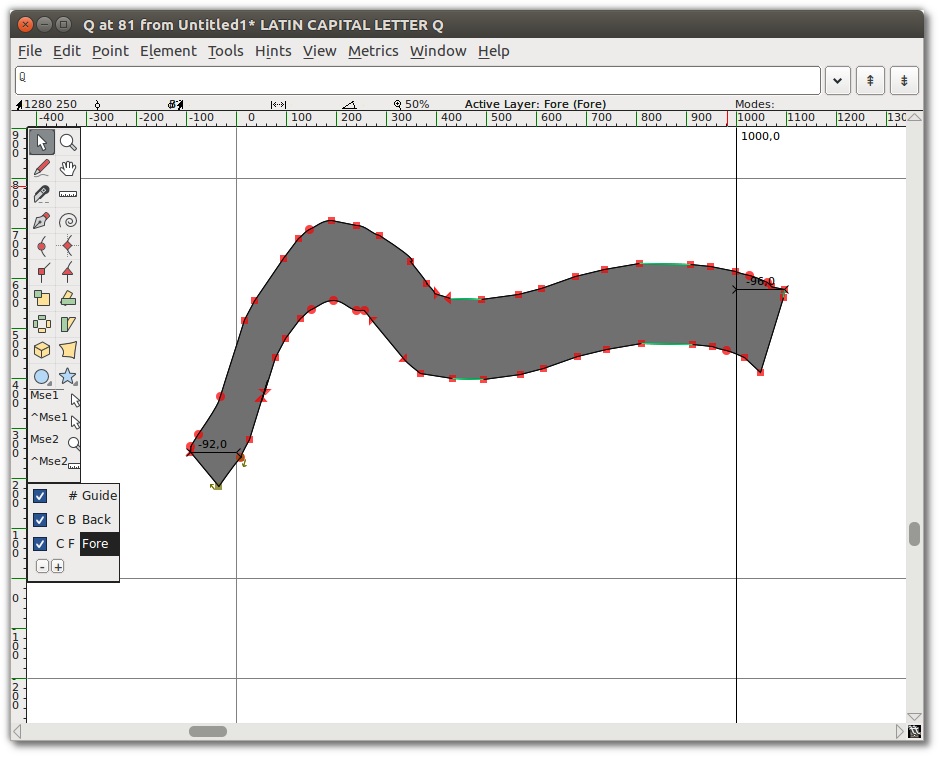
Continue desenhando!
Você deve continuar a experimentar as ferramentas de desenho até sentir-se confortável de poder usá-las para desenhar e transformar qualquer forma que você precisar. Neste ponto, você está equipado para começar a construir os componentes de glifos, mas você também deve ter um tempo para ver outros conjuntos de ferramentas do FontForge. O próximo capítulo, “Desenhando com Spiro”, descreve o modo de desenho Spiro. Desenhar com Spiro é suficientemente distinto da edição de curva Bézier que requer uma explicação só para si.
Leitura adicional
Um Fórum de Discussão do TypeDrawers sobre Beziers incluiu esses links compartilhados por Nina Stössinger no twitter:
- Bezier Curves and Type Design: A Tutorial por Fábio Duarte Martins
- So What’s the Big Deal with Horizontal & Vertical Bezier Handles Anyway?
- Hand Lettering: How to Vector Your Letterforms por Scott Biersack
- Type Basics por Underware
- The Bézier Game por Marc MacKay